Pluginic
Topics :
Unlock powerful features to grow our business!
Get The PRO 🚀Post Grid: Comprehensive Guide to Using the Post Grid
Updated:In This Article :
The FancyPost plugin is a leading Gutenberg Blocks plugin designed to create customizable grid layouts, post layouts, and advanced post grids. It offers a variety of blocks, including Post Block, Post Group, Post Trisec, Grid Hover, Post Slider, and Post Carousel, all designed for flexibility.
Here, we will discuss the Post Grid feature of the FancyPost plugin. This Gutenberg post blocks plugin is one of the most comprehensive and easy-to-customize plugins for adding WP Ultimate Post Grid. It includes all the features you need to effortlessly create beautiful posts for your site.
Using the Post Grid Feature in FancyPost
Follow these steps to utilize the Post Grid feature on your WordPress website:
Step 1:
Go to your WordPress dashboard and select "Add New Page."
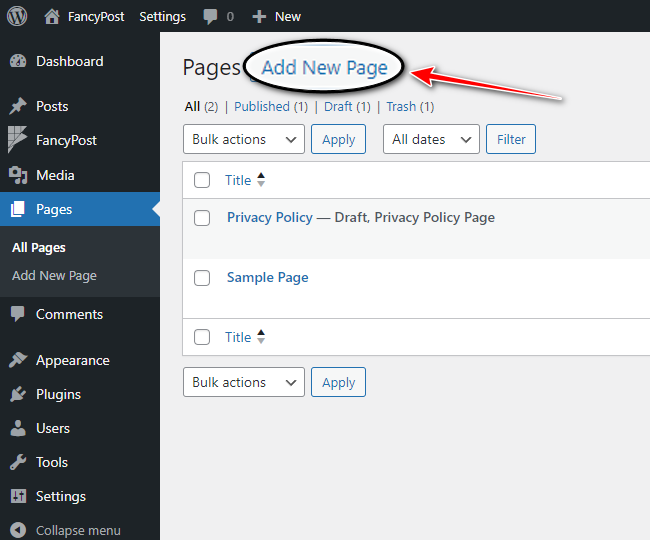
Step 2:
Click the '+' icon on the right side and type "Post Grid" in the search box. Click the search icon.
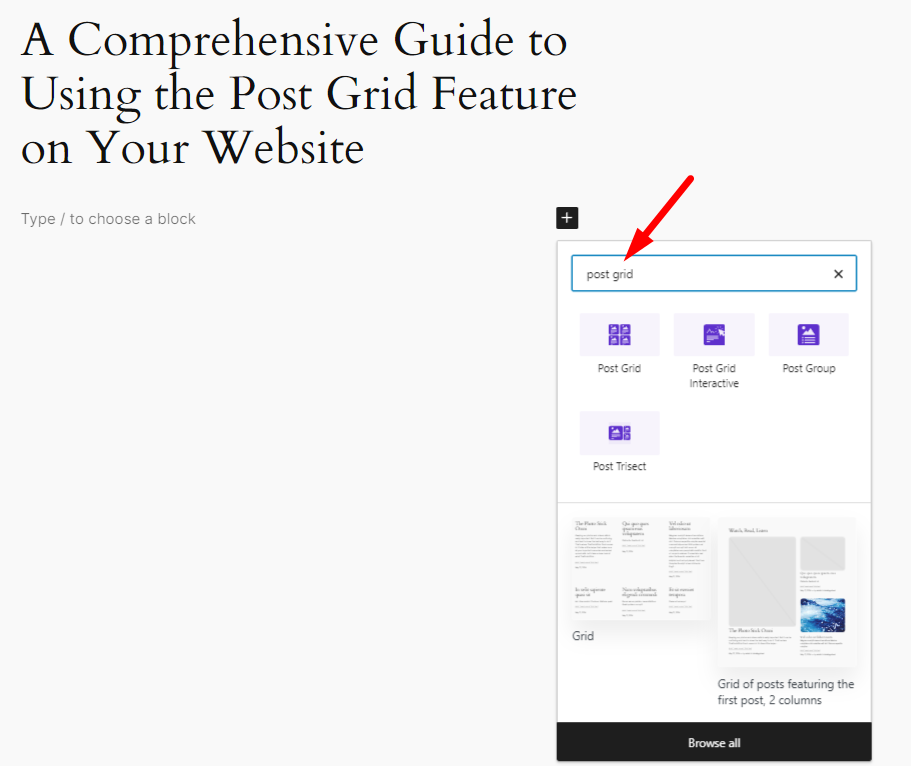
Step 3:
From the available blocks, select "Post Grid" to see how it works.
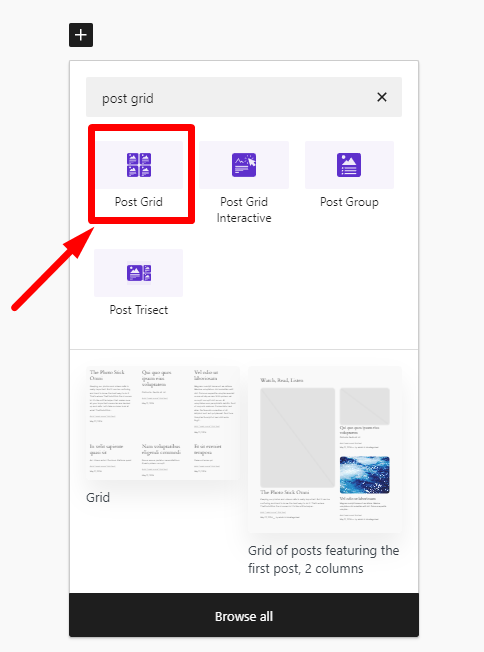
Step 4:
After clicking on "Post Grid," you will see your published posts displayed in a grid layout on your page.
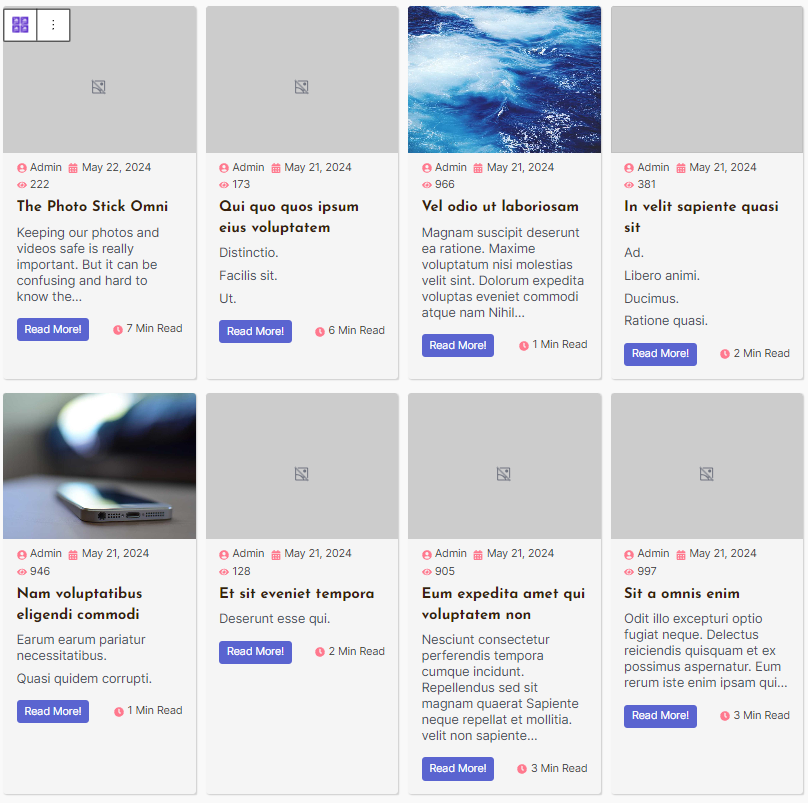
Step 5:
Use the customization options in the Post Grid to beautifully showcase your posts. In the settings on the right side, you'll find:
- Query Setting
- Appearance Setting
- Pagination Setting
- Content Visibility
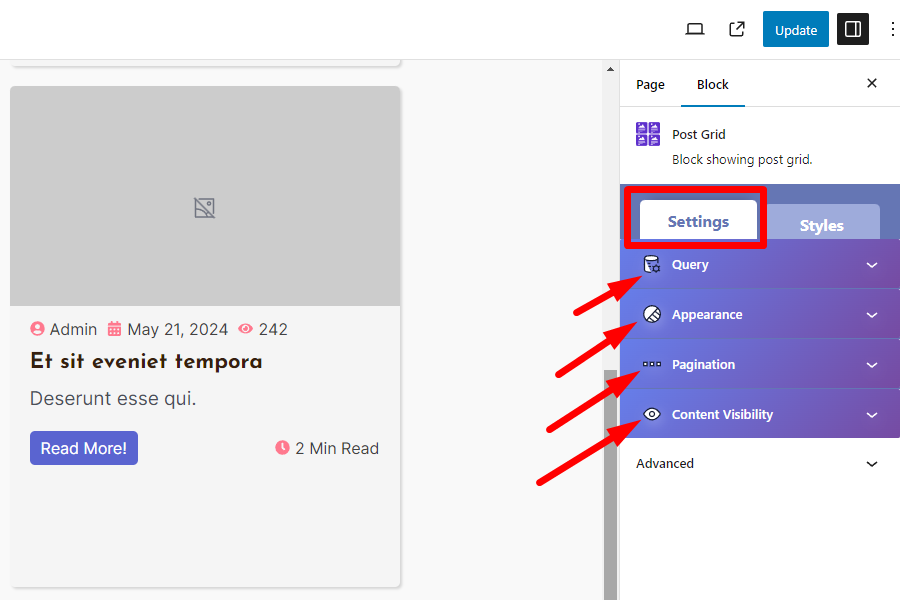
Step 6:
In Query Setting, you can organize your published posts using options like "Post Type List," "Category List," "Posts Per Column," "Posts Per Page," and "Total Post." You can also use "Hide Current Post" to show or hide any post.
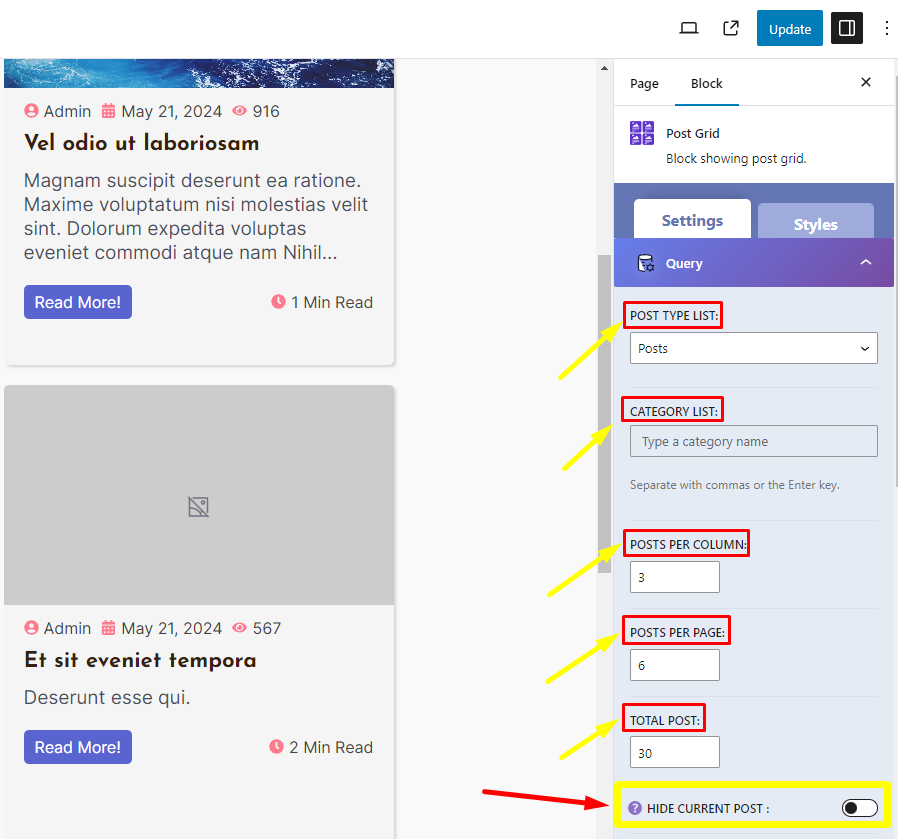
Further customization options include "Post By," "Post Order," "Thumbnail Size," "Post Title HTML Tag," "Read More Button Text," "Post Image Linked," "Linked Complete Box," "Post Link Open New Tab," and "Follow Link."
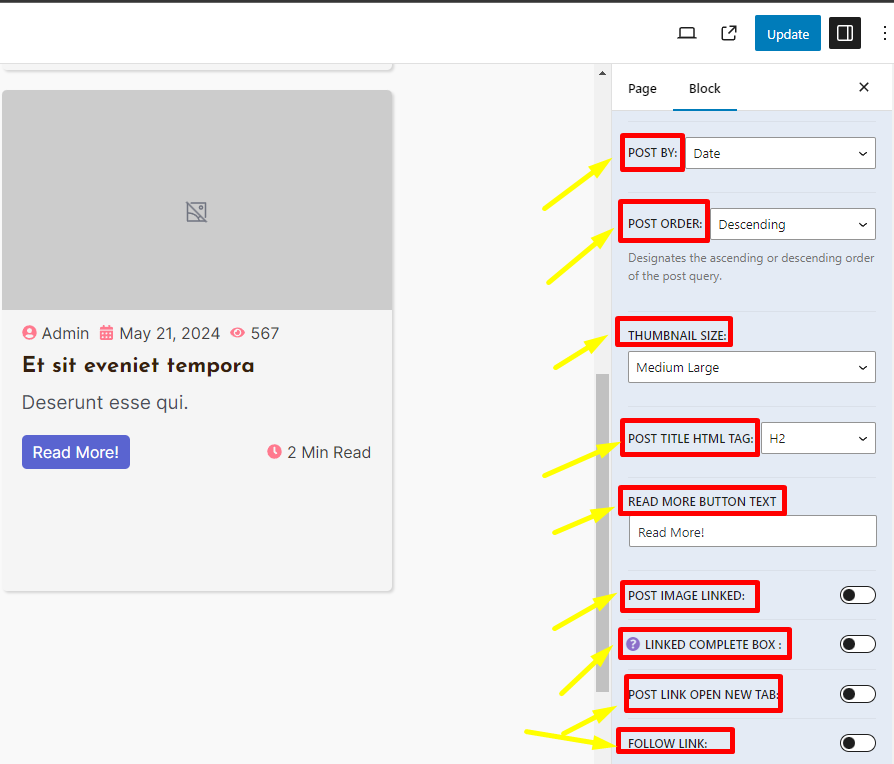
Step 7:
Appearance Setting includes the attractive Post Layout feature of FancyPost with 10 layouts, offering various ways to display your posts.
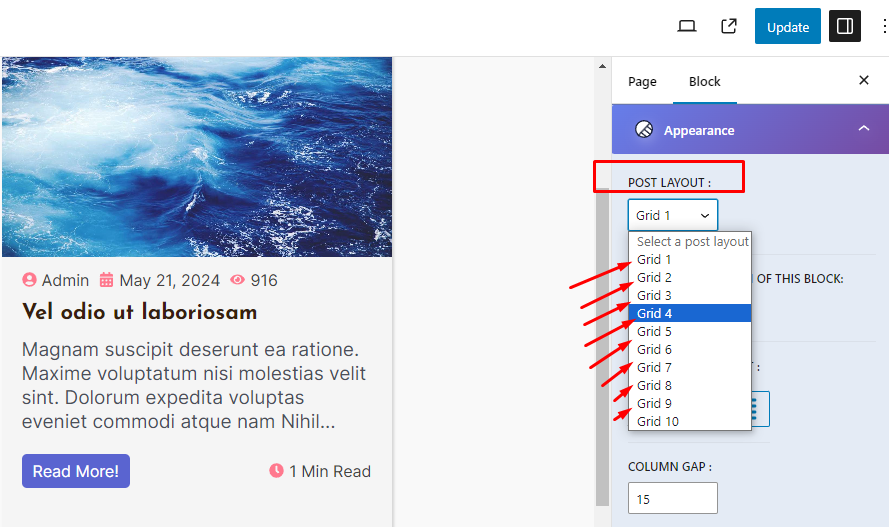
Other useful options include "Set Maximum Width of This Block," "Content Alignment," "Column Gap," "Row Gap," "Equal Height On," "Image Height," "Round Corner Size," and "Excerpt Word Count."
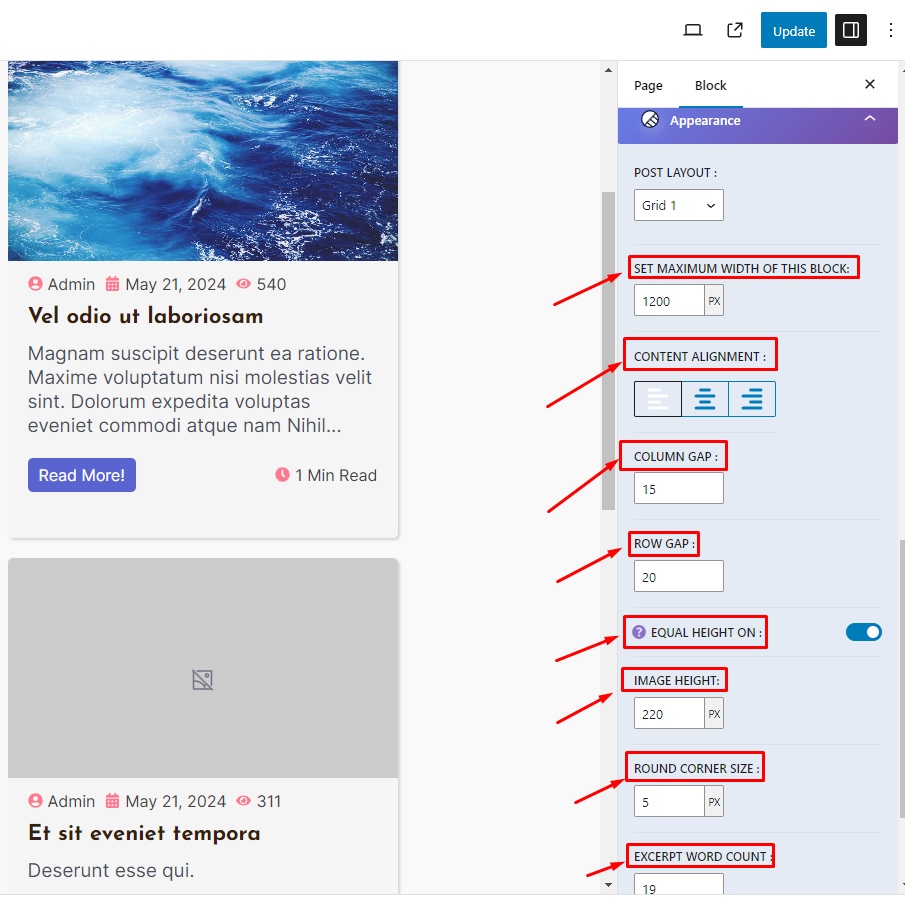
Step 8:
In Pagination Setting, use "Show Pagination" to show or hide pagination. Additional options include "Pagination Type," "Pagination Alignment," "Pagination Limit," "Show Prev/Next Button," "Previous Button Text," and "Next Button Text."
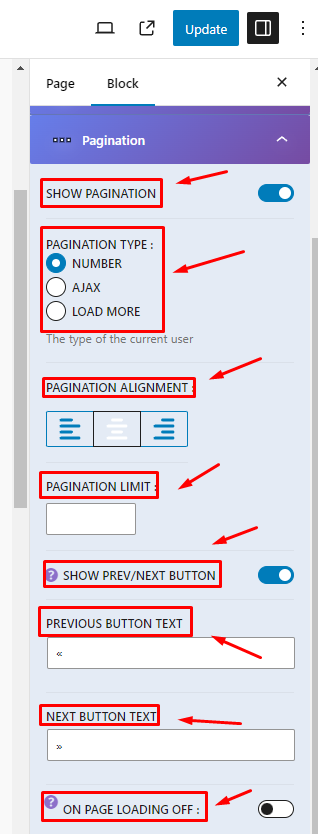
Step 9:
Content Visibility allows you to show or hide elements like "Image," "Title," "Author," "Date," "Comment Count," "View," "Taxonomy," "Excerpt," "Button," and "Reading Time." You can easily make these customizations without knowing any coding.
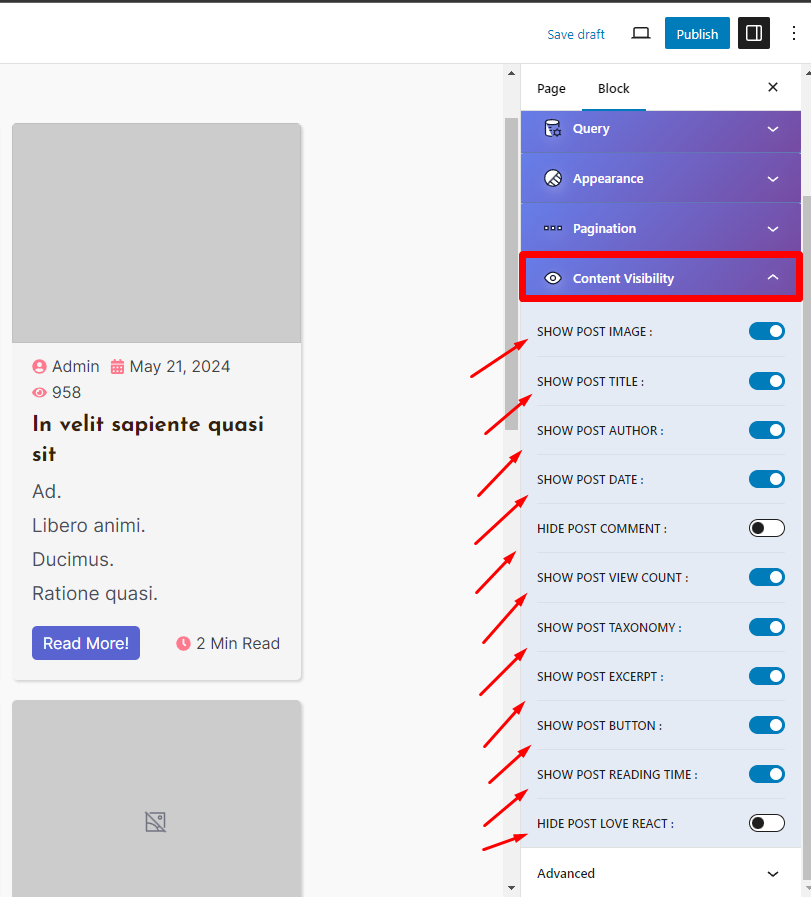
Step 10:
To make your posts more engaging, use the Style on the right side, which include options for Color, Typography, and Animation On Hover.
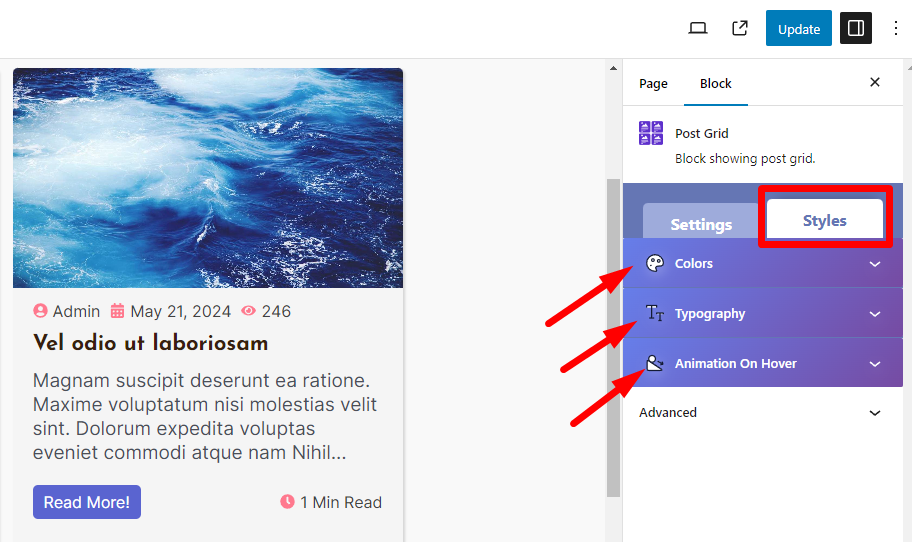
Step 11:
In the Style's Color section, you can change the "Body Color," "Border Color," "Taxonomy Color," and more to customize your post colors.
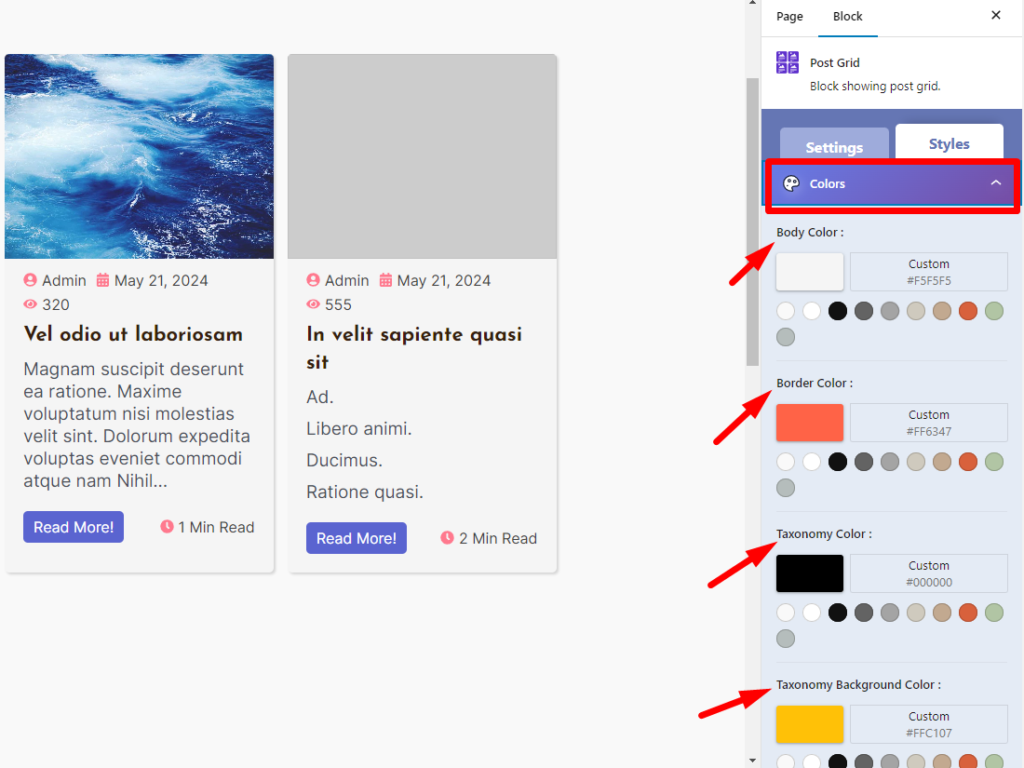
Step 12:
Use Typography to edit the "Title," "Excerpt," "Meta," "Category," "Button," "Author," and "Pagination" of any post.
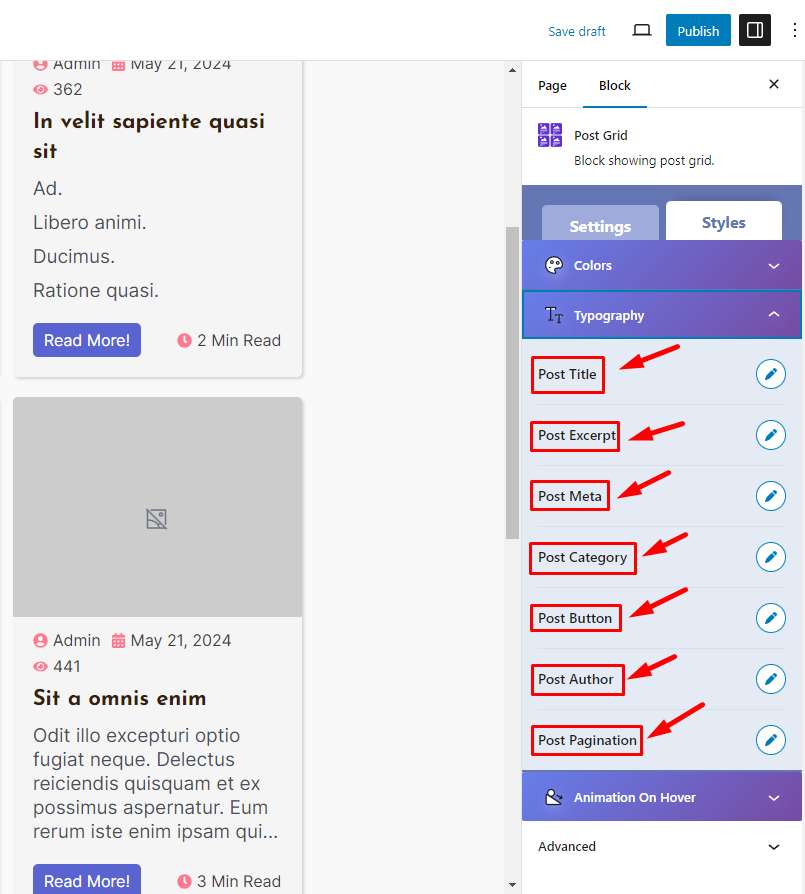
Step 13:
In Animation On Hover, you can add or disable animations for "Post Column," "Feature Image," and "Post Button."
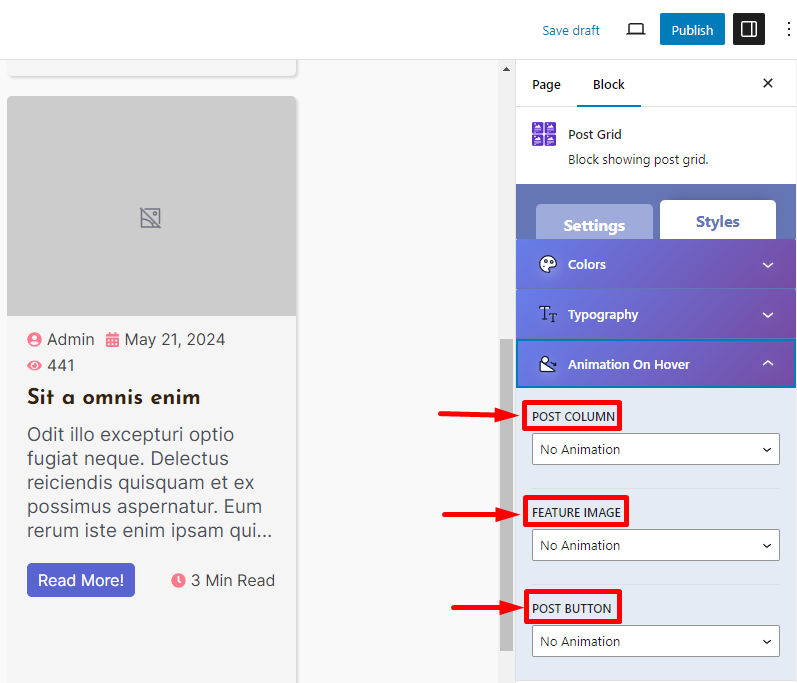
Step 14:
Once you've finished editing your "Post Grid," click the "Publish" button to complete the process.
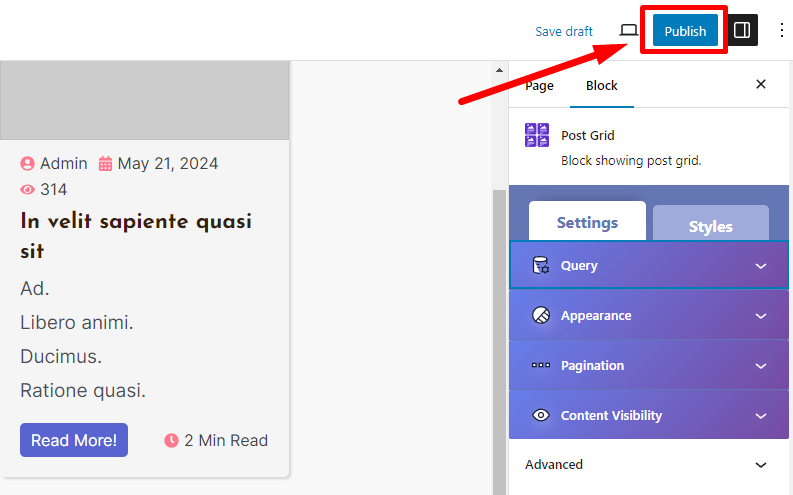
This well-optimized plugin ensures that you don't have to worry about speed and performance issues on your site. It is especially suitable for beginners with no coding expertise.

Need Custom Solutions?
We bring you the most affordable WordPress development and customization services, provided by our expert developers to craft your site.

