Pluginic
Topics :
Unlock powerful features to grow our business!
Get The PRO 🚀Author Bio
Updated:In This Article :
The FancyPost Plugin's Author Bio block lets you show information about the author in a simple box. You can add the author's photo, name, and a short description. This helps make your posts more personal by letting readers know who wrote the content.
Using the Author Bio block in the FancyPost Plugin makes your website more interesting and trustworthy. Sharing details about the authors helps readers feel connected to the people writing the posts. This makes your content feel more relatable and can encourage visitors to read more of your posts.
Step 01: First, go to your WordPress website dashboard and select "Add New Page."
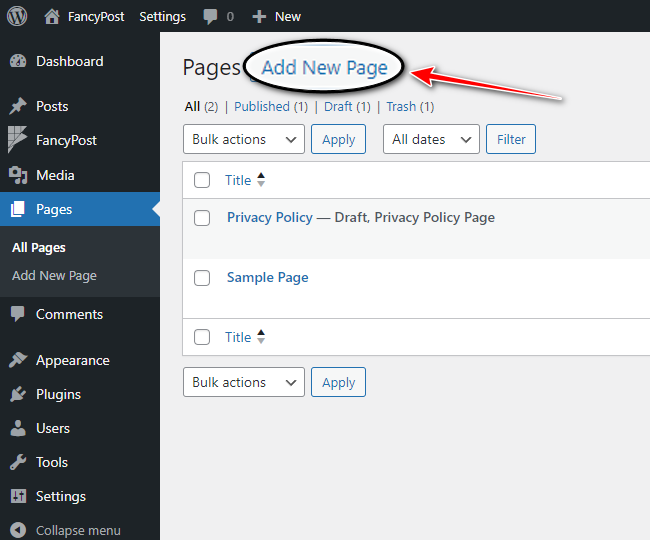
Step 02: Now, click the '+' icon on the right side and type "Author Bio" in the search box. Then, click the search icon.
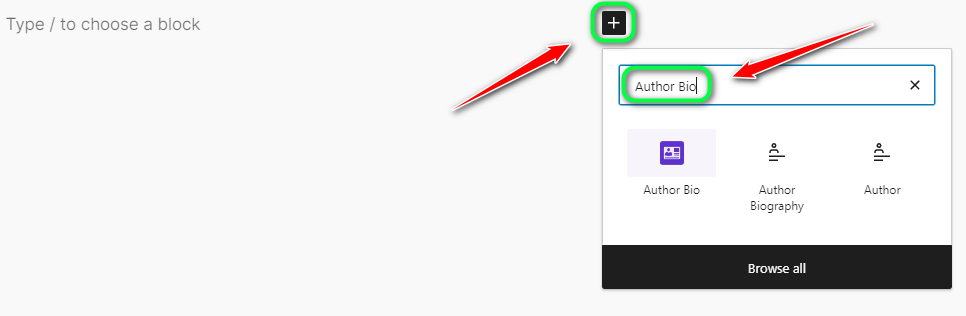
Step 03: We will now discuss how the "Author Bio" works, so click on "Author Bio" from all the blocks. You will see a block where you can input the Author's name, bio, and social media.
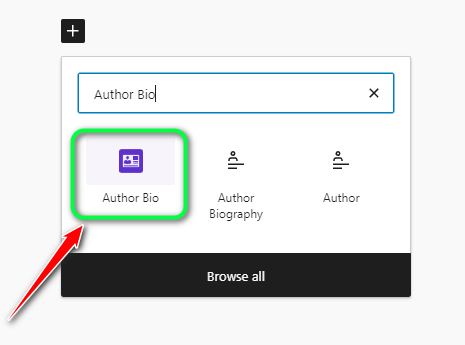
Step 04: You can easily select the user you want to display in the "Author Bio" from the custom option on the right side. If you don't have multiple users on your WordPress site, the default user’s author details will be shown.
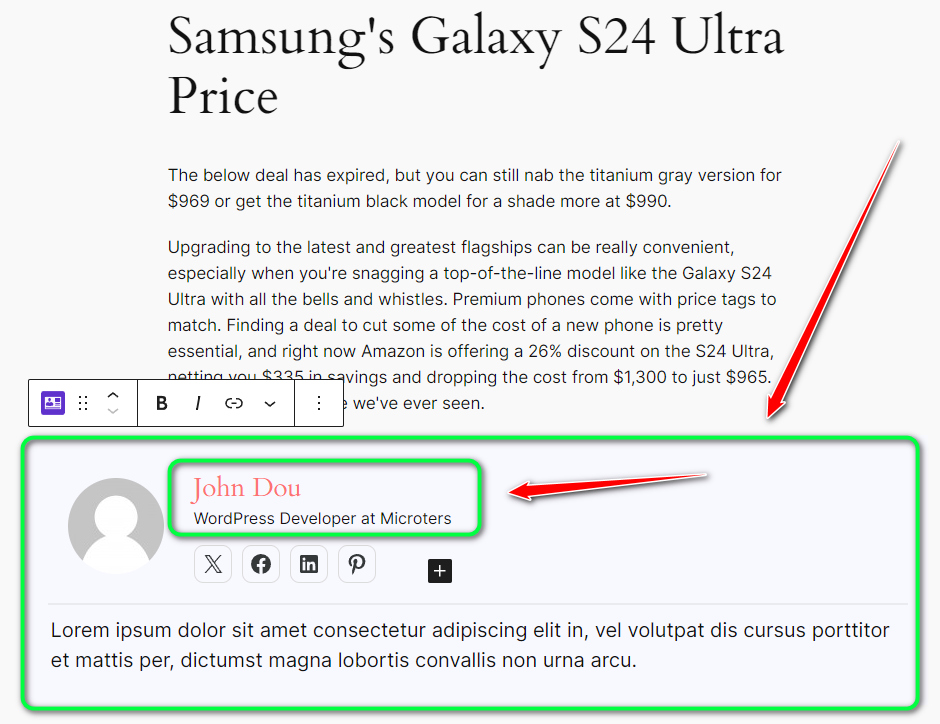
Step 05: If you want to add multiple users to your website, you can do so easily from Author Bio. Click "+ Add a user" from the settings option on the right side to add a new user. Later, you can select any Author from "Select an Author."
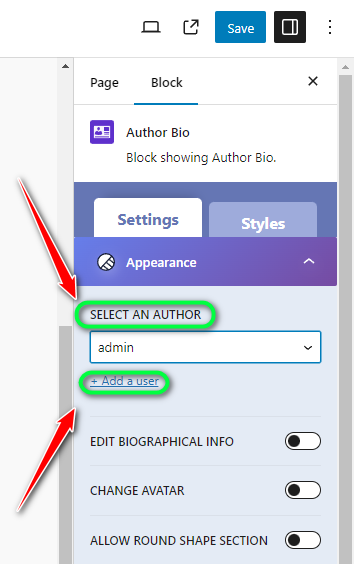
Step 06: You can also edit the author’s bio using "EDIT Biographical Info." Additionally, there is a "Change Avatar" option, which allows you to change the user's photo.
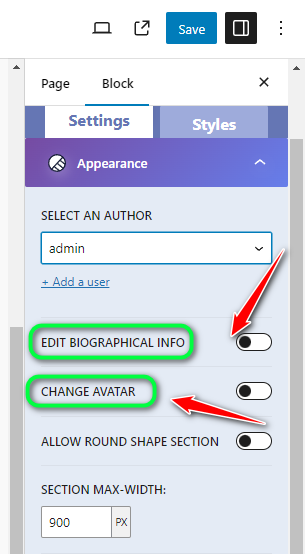
Step 07: Another great feature is that you can use the Author Bio block to add and edit all of an author’s social media accounts.
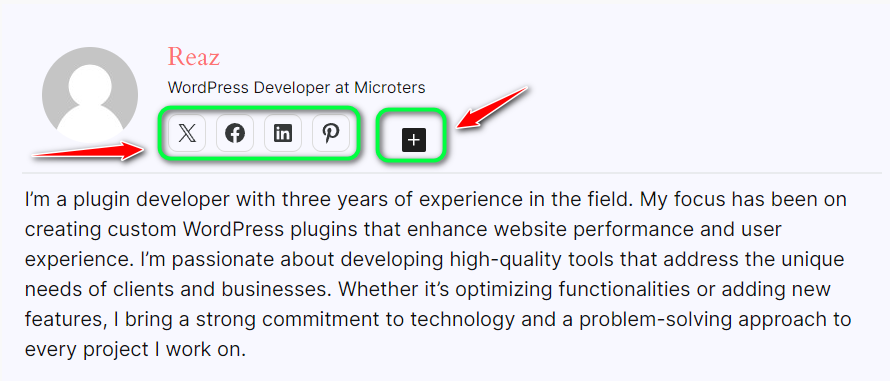
Step 08: By using the remaining settings of Author Bio, you can customize the "Author Bio" beautifully. Other settings include "Allow Round Shape Section," "Section Max-Width," "Social Icons Size," "Heading Font-Size," and many more.
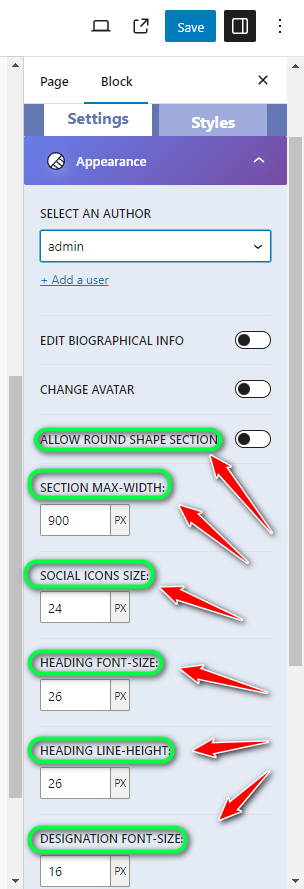
Step 09: Additionally, from the Author Bio "Style" settings, you can easily use other options such as "Section Background Color," "Name Color," "Icon Color," and "Icon Background Color."
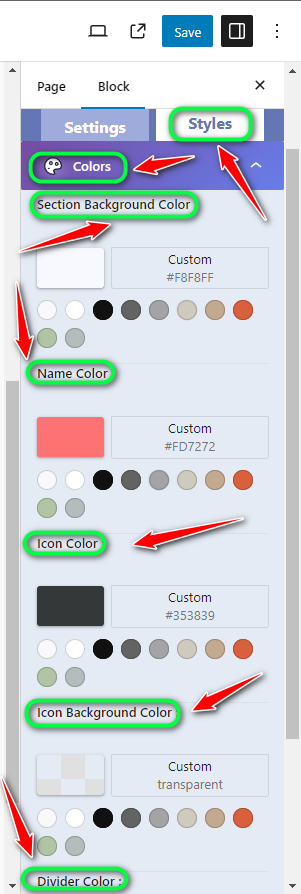
Step 10: Finally, once you have completed the customization of your "Author Bio," click the "Save" button.
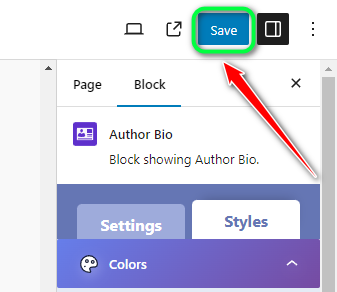
Need Custom Solutions?
We bring you the most affordable WordPress development and customization services, provided by our expert developers to craft your site.

