Pluginic
Topics :
Unlock powerful features to grow our business!
Get The PRO 🚀Highlight Important Messages with Notice Box
Updated:In This Article :
The FancyPost Plugin's Notice Box block helps you create attention-grabbing notices on your website. You can customize the background and text styles to make sure your messages stand out. This is perfect for sharing important information, like announcements, updates, or alerts that you want all visitors to see.
Using the Notice Box block in the FancyPost Plugin ensures that your important messages are seen by everyone who visits your site. The ability to customize the look of your notices means you can make them match your website's design while still making them eye-catching. This helps keep your audience informed and engaged with the most crucial updates.
Setting Up the "Notice Box" on Your WordPress Website
The "Notice Box" block helps you create eye-catching notices and important messages on your WordPress site. Follow these simple steps to set it up and customize it:
Step 1:
Go to your WordPress dashboard and click on "Add New Page."
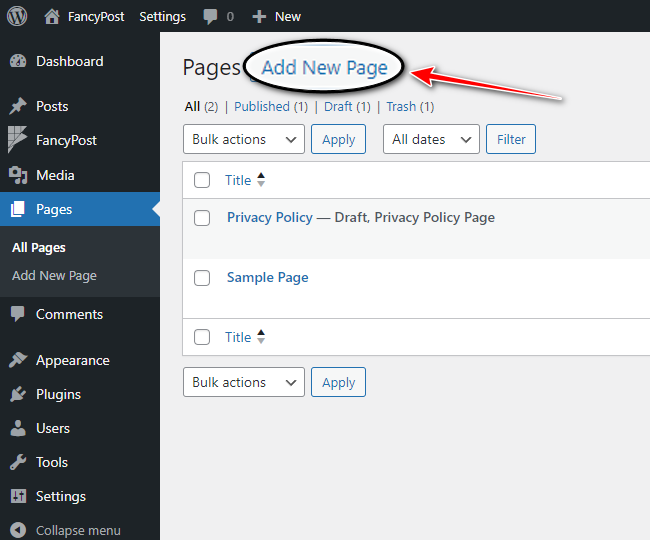
Step 2:
Click the '+' icon on the right side. In the search box, type "Notice Box" and click the search icon.
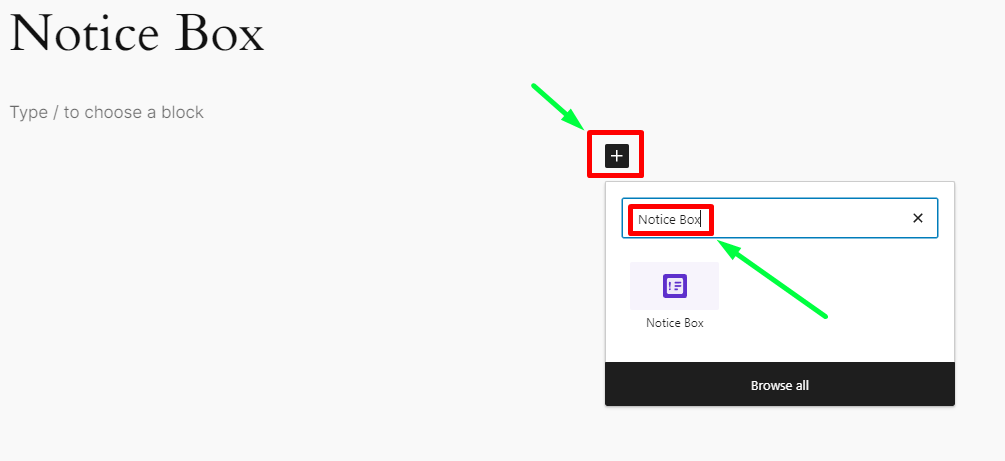
Step 3:
From the list of blocks, click on "Notice Box."
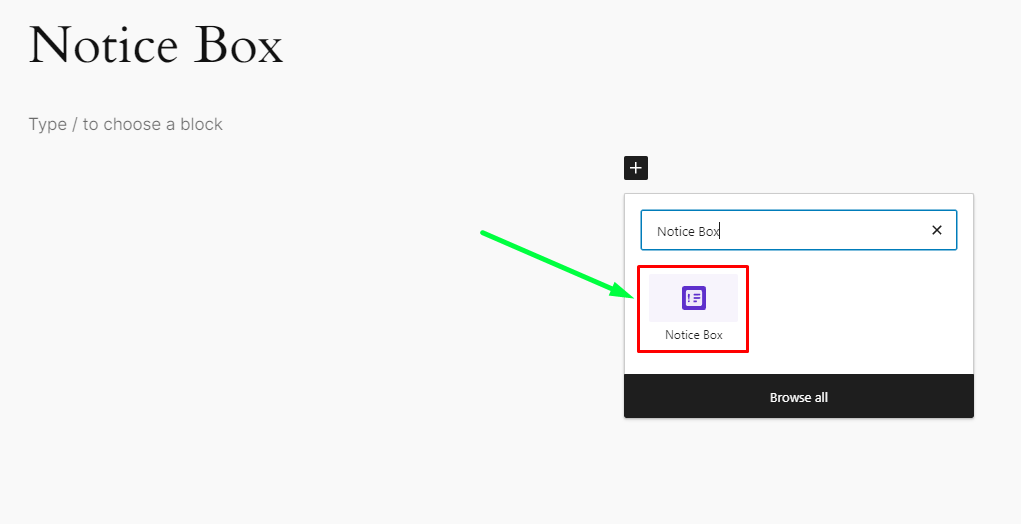
Step 4:
The Notice Box is a special block in the FancyPost Plugin that helps you make important messages stand out. You can change the background and text styles to make sure people notice your message.
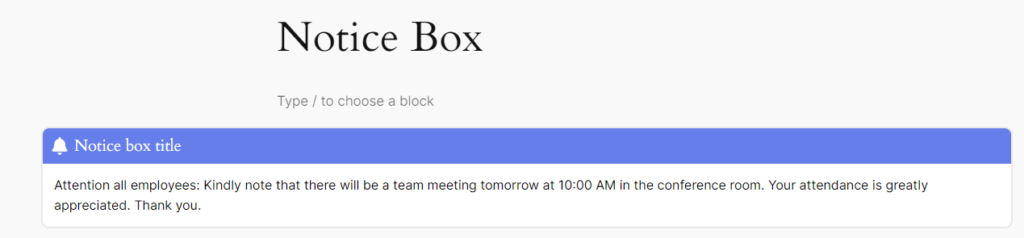
Step 5:
Customizing the "Notice Box" is easy. You can change the "title and paragraph" right in the box.
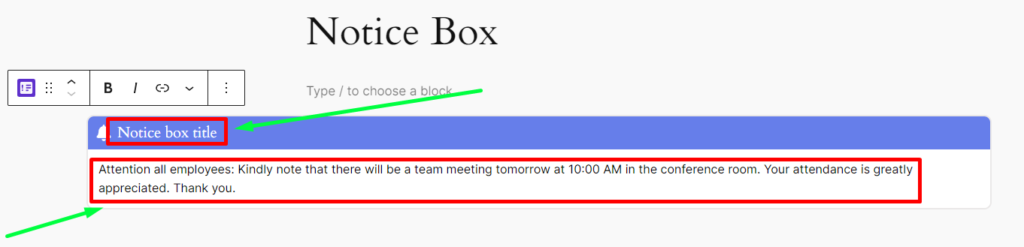
On the right side, there are more options under "Icon Box Setting" and "Colors." These options help you make the Notice Box look even better.
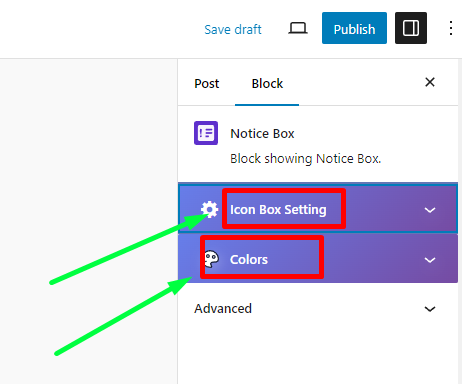
Step 6:
In "Icon Box Setting," you can show or hide the icon. You can also change the icon to match your notice. Other options include adjusting the width, border radius, text effects, content alignment, and icon size.
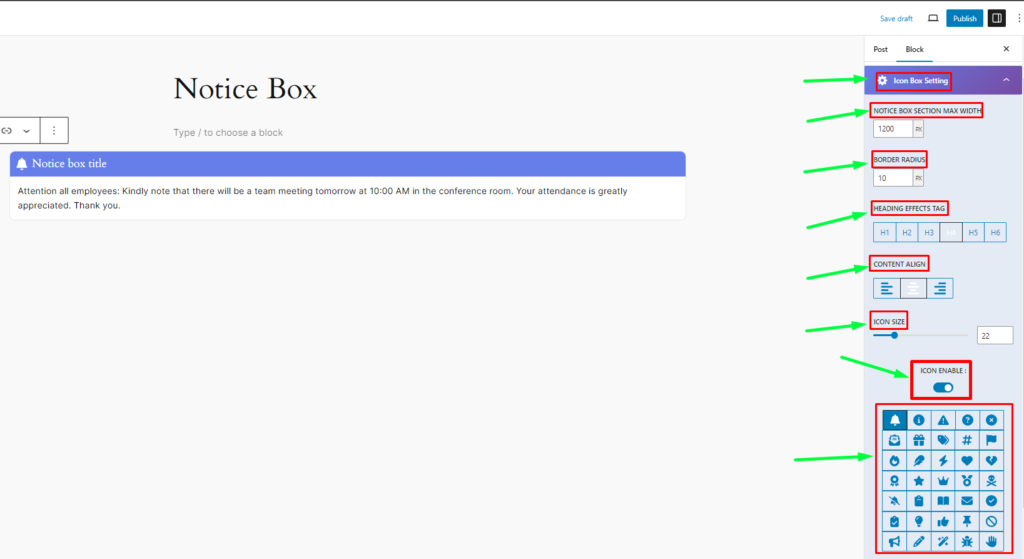
Step 7:
In the Color section, you can change the colors of different parts of the Notice Box. For example, you can change the background color, title color, content color, and icon color. These options make it easy to match the Notice Box with your website’s look. The interface is very user-friendly, so even beginners can customize it easily.
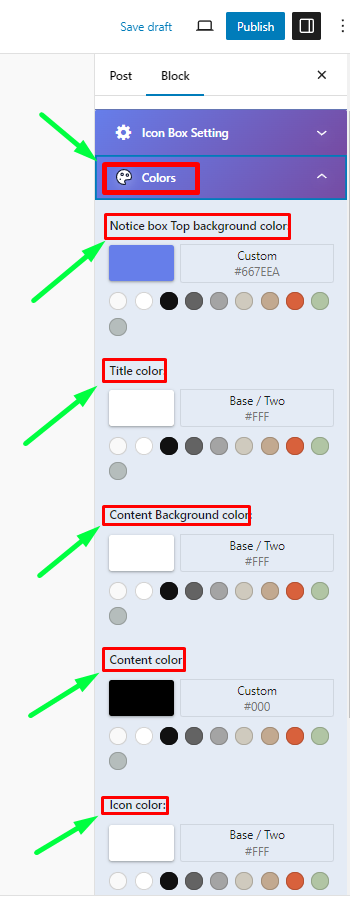
Step 8:
When you are done customizing your Notice Box, click the "Publish" button to make your changes live.
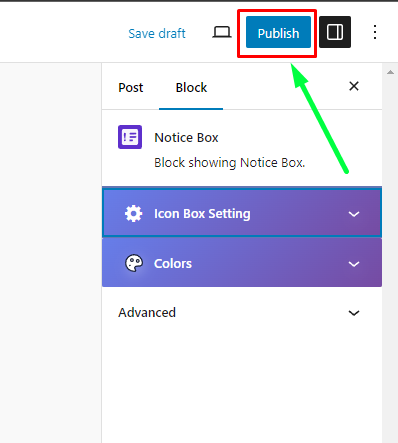
Using the Notice Box feature makes your website look better and helps people see important messages easily. This is great for announcements, updates, or special offers.
Need Custom Solutions?
We bring you the most affordable WordPress development and customization services, provided by our expert developers to craft your site.

